Payments and Refunds
If a member pays online, everything is automatic.
When a payment by EFT or cheque arrives, you need to create a RECEIPT transaction manually.
Payment for a single booking
If the payment related to a booking, first find the booking.
Then click on “insert transaction”. This ensures the RECEIPT is annotated with the booking ID and will show up when you list transactions that relate to a booking, plus it provides a link for you to follow from the Transactions screen to edit the booking later on, if you need to.
Select RECEIPT as the transaction type, enter the amount and the other fields are optional.
Payment of outstanding balance
If the payment was not related to a single booking, e.g. member paying their outstanding balance or annual fees, go to admin -> member & transaction -> Manage Transactions, create a new transaction, make it a RECEIPT.
A common mistake for beginners is to want to issue a CREDIT when a booking is paid. This is wrong. A credit cancels out a previous INVOICE. Anyhow we have made this more difficult, because now you can’t select CREDIT nor INVOICE when you manually create a booking-related transaction.
Cancellations
If a booking is cancelled with a full credit, the Admin Price should be set to zero. Credits are automatic if a member cancels their booking, in accordance with your rules, see cancellation credits. You can issue a credit manually by editing the Admin Price for the booking. Note that admin price is the amount that is not returned to the member.
For most bookings, the surcharge invoice is not included in the Booking Admin Price and the Booking ID does not appear on the invoice. The exception is bookings made by a guest, i.e. not logged in. If you have guests in your member database (e.g. Preferred Guest, or Associate), and they login to make the booking, then the surcharge won’t be included in the cost of the booking and the surcharge invoice won’t have the Booking ID in the description field. The surcharge invoice will always have the booking ID if the booking is not linked to an entry in the Member Database. When refunding an online payment (receipt) that included the surcharge, the refund will include the surcharge amount unless you alter the refund amount. For a member booking (including a non-member who logs in to make a booking), setting the booking’s Admin Price to zero will not issue a credit for any surcharge that has been invoiced. For a non-member booking made with no login, the surcharge is included in the Admin Price so if you do not want to credit the surcharge when cancelling the booking, use the “Credit excluding surcharge” button to adjust the Admin Price.
In the case of a payment of outstanding balance, or payment of subscription only, the invoice for the surcharge needs to be reversed by you as well, if you intend to refund the entire payment that included that amount. Find the surcharge invoice and click on “reverse”. You cannot not reverse any surcharge invoice that includes a booking ID, but setting that booking’s Admin Price to zero includes the surcharge amount in the CREDIT that is issued.
The full cycle can include INVOICE → RECEIPT → CREDIT → REFUND. Whereas the CREDIT cancels out effect of the INVOICE, the REFUND cancels out the RECEIPT. CREDIT and INVOICE change the member’s balance only, whereas RECEIPT and REFUND also reflect a funds transfer.
Refunds
Should you need to refund a payment, first find the RECEIPT. Hint: if you aren’t already looking at this booking, or at this member’s transactions:
find the booking,
then click on 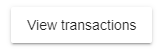 ,
,
find the relevant RECEIPT transaction,
then click on the pencil icon to edit the receipt transaction.
If there is a button  then you can click on that and everything is automatic – the refund is issued by the payment gateway (eWay or Paypal) that was originally used to make the payment. You can issue a partial refund by editing the amount in the dialog, or refund the total amount, which is shown in the dialog by default. A series of partial refunds is also possible.
then you can click on that and everything is automatic – the refund is issued by the payment gateway (eWay or Paypal) that was originally used to make the payment. You can issue a partial refund by editing the amount in the dialog, or refund the total amount, which is shown in the dialog by default. A series of partial refunds is also possible.
Note that Paypal and eWay retain their fee when you issue a refund. If you do not want to refund the fee, you can issue a partial refund. Just enter the amount you want to refund in the dialog that appears after you click the refund button. If you cancelled a member booking and reduced the Admin Price to reflect a credit, you would refund the amount of the CREDIT.
If a booking has multiple receipts, because a deposit was paid, or the price changed, you may need to refund each receipt.
How does eWay or Paypal gateway find the money to make the refund? From the balance of your account with the gateway. In the case of eWay, funds paid to you rest with eWay for a few days. If there aren’t enough funds at the gateway, your refund will not go ahead and you see an error message about that when you click on the Refund button. With Paypal you could transfer some funds into your Paypal account and then process the refund. eWay doesn’t have this facility, so if eWay isn’t holding sufficient funds to process the REFUND, you can try again later after more payments have been made.
You can also use your login to eWay or Paypal to issue a refund directly, i.e. not via the Booking Service, or if payment was not made online, refund by bank transfer (these are all done outside The Booking Service). Then manually create a REFUND transaction in the Booking Service to align the member’s balance – creating a REFUND follows the same steps as creating a RECEIPT. This step is automatic if you used the  button above.
button above.
Refunding EFT (eChecks)
Two steps. You need to know the bank details of the payer so you can transfer funds back to them:
- instruct your bank to transfer the funds to the member/guest’s bank account
- Create a REFUND transaction in the Booking Service for the member.
- If the refunds relates to a specific booking you can tag the transaction with the booking ID, this is not critical but can help you when looking at the transactions later. To do this, start by finding the booking in Manage Bookings and then click on “insert transaction” button top right.
- If the refund is more general, go to Manage Transactions and filter on the member name or number. Once you have the member, click on the Insert Transaction button.
- Make the transaction type “REFUND”. Enter the amount. Optionally enter a date paid to match your bank statement. Click save.
- There is no email that you can send to the member regarding a refund transaction. The member can review it by logging in and looking at their transactions. Creating the REFUND transaction helps to keep your financial data accurate.
The above steps are automatic when you click on the REFUND button for online payments.
